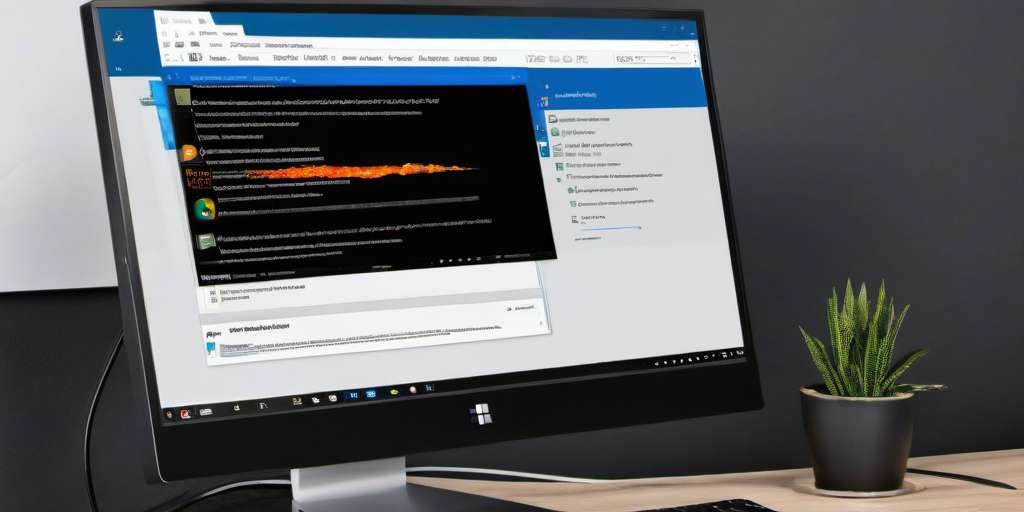Desactivar el firewall en Windows 10 puede ser necesario en ciertas situaciones. Accede al Centro de Seguridad de Windows Defender para desactivarlo selectivamente para diferentes redes. Es fundamental tomar precauciones al desactivar el firewall para garantizar la seguridad del sistema. Desde el Panel de Control o la línea de comandos, existen métodos para desactivar el firewall de manera eficaz.
Desactivar el firewall en Windows 10
Desactivar el firewall en Windows 10 es una tarea que puede resultar necesaria en determinadas circunstancias. Aquí te presentamos cómo llevar a cabo este proceso de forma segura y eficiente:
Acceso al Centro de Seguridad de Windows Defender
- Accede al Centro de Seguridad de Windows Defender desde el menú de configuración de Windows 10.
- Navega hasta la opción de Firewall y red.
- Aquí podrás encontrar la configuración para desactivar el firewall de forma selectiva según el tipo de red.
Desactivación selectiva para diferentes tipos de redes
- Una vez en la configuración del firewall, podrás desactivarlo selectivamente para redes de dominio, redes privadas y redes públicas.
- Es importante tener en cuenta las diferencias de seguridad entre cada tipo de red al desactivar el firewall.
Precauciones al desactivar el firewall
- Siempre que desactives el firewall, ten en cuenta que la seguridad del sistema puede verse comprometida.
- Se recomienda desactivar el firewall solo temporalmente y volver a activarlo una vez que haya finalizado la razón para su desactivación.
Métodos para desactivar el firewall
Desactivar el firewall en Windows 10 puede realizarse a través de diferentes métodos, cada uno con sus particularidades. A continuación, se detallan los distintos enfoques para desactivar el firewall de manera temporal.
Desde el Panel de Control
Una forma común de desactivar el firewall en Windows 10 es a través del Panel de Control. En esta sección, se encuentra la configuración del firewall que permite desactivarlo para cada tipo de red de forma individual. Es importante recordar que al desactivar el firewall, se deben tomar las precauciones necesarias para evitar posibles vulnerabilidades en el sistema.
Desde la línea de comandos (CMD)
Otra alternativa para desactivar el firewall es mediante el uso de la línea de comandos (CMD). Esta opción ofrece mayor rapidez y eficacia en la desactivación del firewall, ya que se pueden utilizar comandos específicos para deshabilitarlo de manera puntual. Es crucial seguir las indicaciones adecuadas al utilizar la línea de comandos para evitar errores o malentendidos.
Comandos específicos para deshabilitar el firewall
Para aquellos usuarios más familiarizados con el entorno de la línea de comandos, existen comandos específicos que permiten deshabilitar el firewall de forma directa y precisa. Estos comandos brindan la posibilidad de desactivar el firewall de manera selectiva y controlada, adaptándose a las necesidades y configuraciones del usuario. Es esencial conocer con precisión los comandos a utilizar y sus efectos en el sistema para evitar posibles riesgos o contratiempos.
Implicaciones de la desactivación del firewall
Desactivar el firewall de Windows 10 puede tener repercusiones significativas en la seguridad de tu sistema. Es importante tener en cuenta algunas recomendaciones y precauciones al realizar esta acción.
Recomendaciones de seguridad al desactivar el firewall
- Desactiva el firewall solo temporalmente y cuando sea estrictamente necesario.
- Verifica que cuentas con otras medidas de seguridad activas para proteger tu equipo mientras el firewall está desactivado.
- Evita acceder a sitios web o descargar archivos sospechosos mientras el firewall está inactivo.
Importancia de volver a activarlo después de su desactivación
Una vez que hayas finalizado la tarea que requería desactivar el firewall, es crucial que vuelvas a activarlo cuanto antes. Mantener el firewall activo es fundamental para proteger tu sistema de posibles amenazas externas.